
Permasalahan berawal dari Laptop ASUS X453M yang gagal booting ke windows 7. Saya langsung menebak ini pasti ada perubahan di pengaturan BIOS nya yang kembali ke default masuk pilihan booting di windows 8. Ternyata benar ketika Saya cek, booting masuk ke Windows 8. Hal serupa biasanya dialami oleh beberapa notebook ASUS yang sebenarnya di desain untuk Windows 8 tapi diinstal Windows 7 sehingga ketika butuh pengaturan di BIOS agar tidak gagal booting ke windows 7.
 |
| Advanced -- OS Selection -- Windows 7 |
Saya berpikir daripada nanti terjadi lagi hal seperti di atas dan karena notebook ini dipakai oleh orang banyak yang belum tentu tahu permasalahan tersebut, maka Saya instal saja Windows 8 di laptop tersebut. Dari sini Saya harus download Windows 8, kemudian nanti harus instal Windows 8 dengan flashdisk.
Download Windows 8 ISO
Memang bagi yang tidak punya DVD Windows 8, tentu cara agar bisa memiliki file iso bisa dengan download. Paling enak download windows dengan Windows Iso Downloader ( Win Iso Downloader). Seperti saat Saya download iso windows 10 64 bit, Saya memakai win iso downloader nesabamedia. Waktu itu Saya belum tahu soal win iso downloader, sekarang Saya coba googling ternyata win iso downloader juga ada di heidoc, namanya win iso downloader heidoc. Jadi win iso downloader itu baik nesabamedia atau heidoc sama karena sumber downloadnya win iso downloader tersebut dari heidoc. Saat Saya tulis ini Win Iso Downloadernya masih di versi 8.39. Tanggal release 19 September 2020. Persyaratan untuk jalankan Win Iso Downloader ini adalah : Windows 7 atau yang lebih baru, NET Framework 4.x, browser Internet Explorer 8 atau yang terbaru.
Langkah-langkah Download ISO Win 8
 |
Win Iso Downloader
|
 |
Download Windows 8.1
|
- Pada "Select edition", pilih Windows 8.1/Windows 8.1 Pro
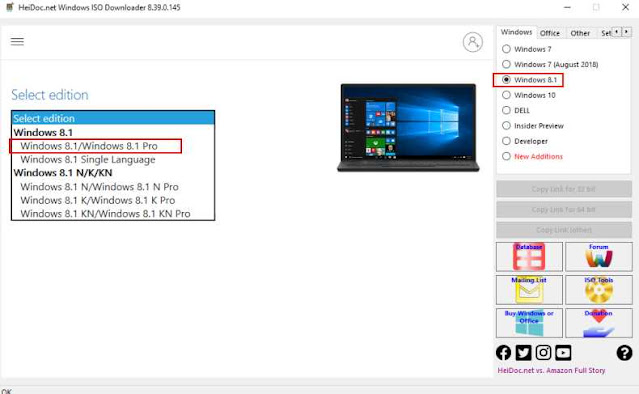 |
Pilih Windows 8.1/Windows 8.1 Pro
|
 |
| Klik Confirm |
- Pada "Select the product language" pilih English International, klik Confirm
 |
Pilih Bahasa dan Klik Confirm
|
- Pilih 64-bit Download atau 32-bit Download
 |
Pilih Windows 8.1 64 bit
|
- Jika ingin download lewat Internet Download Manager (IDM) , bisa Copy Link di bagian kanan, kemudian pastekan di IDM
- Jika muncul dialog File Download, klik "Save"
 |
Klik Save Untuk Menyimpan
|
- Tunggu proses download sampai selesai
 |
Hampir Selesai Download Windowsnya
|
- Kalau download selesai, maka file " Win8.1_EnglishInternational_x64.iso " bisa di cari di folder download.
Mudah bukan cara mengunakan Win ISO Downloader untuk download Windows 8 dalam bentuk ISO
Note : Tanggal 04 Oktober 2020 Win iso Downloader sudah ada versi 8.40
Cara Instal Windows 8 Dengan Flashdisk
Setelah selesai download file iso tersebut bisa lakukan instalasi windows 8 dengan flashdisk, bisa memakai tool DLC Boot, bisa download DLC boot di sini. Kemudian lakukan langkah-langkah membuat USB Boot DLC dan proses instalasi windows seperti yang pernah Saya tulis di postingan “ Cara Instal Windows 10 dengan Flashdisk”
Instal Windows 8.1 Dengan Rufus
Cara instal windows 8 dengan flashdisk lainnya bisa menggunakan Rufus bisa di download di
https://rufus.ie. Saat Saya buat tulisan ini memakai Rufus 3.11 ( 2020.06.18), besar file hanya 1.1 MB.
 |
Download Rufus
|
- Jalankan rufus untuk memulai membuat usb bootable dari file iso Windows 8 yang sudah kita download sebelumnya.
- Pilih Select dan cari file iso windowsnya
 |
Cara Menggunakan Rufus
|
- Sudah ketemu dan semua terisi dengan otomatis, pakai default saja
 |
| Usb Rufus Windows 8.1 |
- Klik start untuk mulai membuat file boot dan copy file-file windows ke flashdisk. Saya membuat usb bootable windows 8.1, memakan waktu sampai 14 menit 19 detik.
- Setelah selesai, saat instal windows 8.1 ke komputer atau laptop , seperti biasa atur booting USB di Bios
- Lakukan proses instalasi windows seperti biasa, untuk windows 8.1 akan meminta untuk dimasukkan product key. Isi saja dengan : GCRJD-8NW9H-F2CDX-CCM8D-9D6T9
- Lanjutkan sampai selesai.
- Semoga bermanfaat



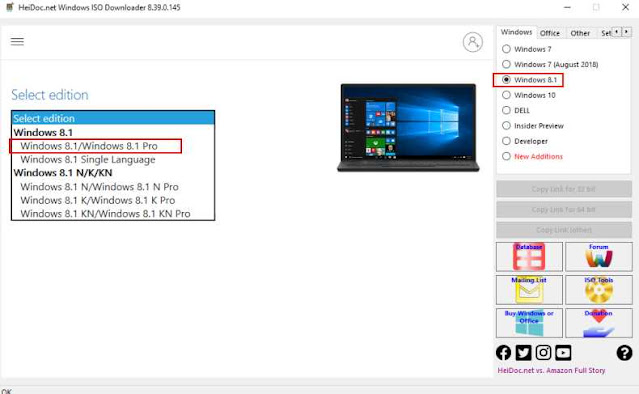









1 komentar untuk "Download Windows 8 ISO dan Cara Instal Windows 8 "