Work From Home
Adaptasi jenis kegiatan sudah banyak dilakukan terutama kegiatan atau pekerjaan yang bisa dikerjakan di rumah. Untuk beberapa kasus memang belum efektif dan masih banyak kendala. Karena bertujuan untuk memutus penyebaran virus dan mengurangi terjadinya kerumunan maka adaptasi kegiatan tersebut bersifat sementara bisa saat lockdown saja misal 14 -30 hari sampai virus sudah bisa dikendalikan. Demikian yang sempat terlintas pada Saya, jika pekerjaan online di kantor bisa Saya kerjakan di rumah kenapa tidak. Sudah sejak lama sebelum pandemi COVID-19, komputer yang berada di kantor bisa Saya remote dari mana saja selama masih terkoneksi internet. Ya orang sudah banyak tahu tentang teamviewer, salah satu software yang banyak juga digunakan untuk remote desktop. Dengan teamviewer Saya bisa kontrol komputer di kantor, sekedar cari file tertentu yang hanya tersimpan di komputer kantor atau untuk mencetak/printed file yang memang harus Saya serahkan di kantor saat itu juga, dibantu oleh rekan yang di kantor untuk kondisikan kertas dan printer, maka tugas printed bisa Saya lakukan dari rumah.
Setting RTC Alarm Power On di UEFI Asrock
Pada tulisan kali ini Saya mencatat pengalaman untuk mendukung remote desktop tersebut. Hal yang tidak asing lagi yaitu : sekedar menyalakan otomatis komputer. Sudah pernah Saya tulis di blog ini
cara menyalakan dan mematikan secara otomatis komputer. Namun saat itu Saya menemukan kasus mainboard biosnya tidak mendukung RTC (
Real Time Clock) jadi memang tidak bisa menerapkan
Resume by Alarm RTC. Lain ceritanya saat ini Saya sudah ganti
mainboard yaitu ASROC 2A68M-DG3+, UEFI sudah mendukung RTC. Cara setting agar komputer bisa menyala pada jam yang kita tentukan seperti berikut ini :
- Masuk UEFI saat komputer booting dengan menekan Delete/ F2
- Setelah masuk periksa di Menu Boot. Pilihan Fast Boot sudah Disabled
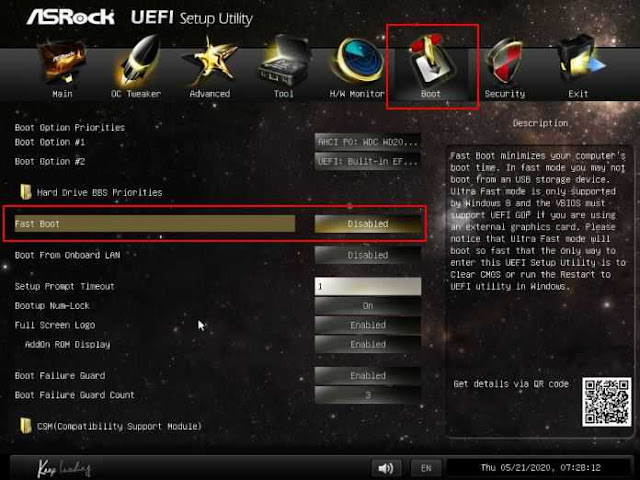 |
| Fast Boot Disabled |
- Pindah ke menu Advanced, untuk di UEFI mudah bisa memakai mouse juga.
- Pada menu Advanced, pilih ACPI Configuration
 |
| Advanced Configuration and Power Interface (ACPI) |
- Cari RTC alarm Power On, enablekan
 |
| RTC Alarm Power ON |
- Jadwalkan komputer akan menyala kapan, dengan setting tanggal dan jamnya. Jika ingin tiap hari pilih everyday. OK
 |
| RTC Alarm Power On |
- Selesai posisi RTC Alarm sudah enabled
- Keluar dari UEFI dengan memilih menu Exit dan pilih Save Changes and Exit. Yes
 |
| Simpan Perubahan Pengaturan dan Keluar |
Disable Fast Boot
Namun selang beberapa hari kenapa fungsi tersebut tidak bisa? Saya cari tahu sebabnya apa pengaturan di power options windows saya kondisikan agar tidak sleep. Karena kalau komputer sleep teamviewer tidak berjalan. Saya coba kembalikan semua settingan defaultnya, tapi masih saja komputer tidak bisa menyala otomatis. Cari cara di google ternyata jika sudah setting enable RTC di UEFI dan tidak bisa, cek juga pengaturan fast boot. Jadi disable fastboot agar fungsi RTC berjalan.
Saya kembali ke UEFI saya cek di fastboot, sudah disable, terus apalagi ya? Ternyata di pengaturan Power Options harus di disable juga fastboot. Langkah-langkahnya seperti ini :
- Masuk Control Panel Windows
- Pilih System and Security
- Kemudian pilih Power Options
- Pilih Change what the power buttons do
 |
| Change what the power buttons do |
- Pilih Change settings that are currently unavailable
- Hilangkan centang di Turn on fast startup (recommended)
- Save changes, dan restat
 |
| Change settings that are currently unavailable |
 |
| Hilangkan Centang Turn on Fast Startup |
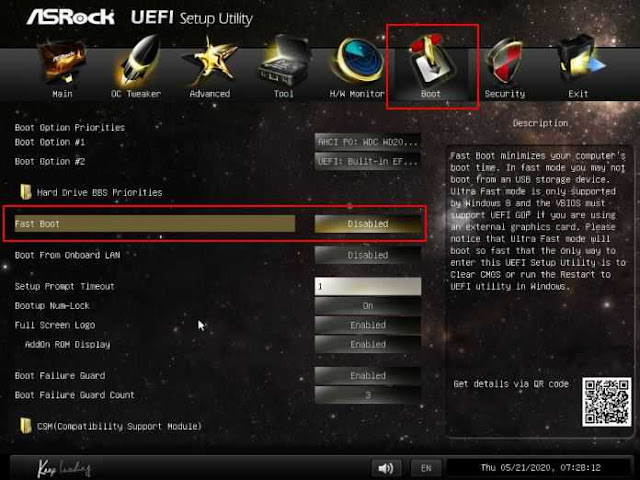







Posting Komentar untuk "Cara Menghidupkan Komputer Secara Otomatis (Turn On Otomatis PC )"
Posting Komentar